Did you know that you can import video to your PowerPoint presentations? Because PowerPoint 2013 has been expanded to support a wider variety of video formats, you will be able to use videos to enhance your presentations without having to install codecs to support them. Having said that, Microsoft strongly recommends, as do we at North Star, that you choose MP4 and/or MOV video formats for the most seamless video presentations using PowerPoint.
You can also export your PowerPoint presentations to video, using MP4 to WMV formats with relative ease.
Here are the video file formats supported by PowerPoint 2013
| File format | Extension |
| Windows Media file | .asf |
| Windows Video file (Some .avi files may require additional codecs) | .avi |
| MP4 Video file – Recommended | .mp4, .m4v, .mov |
| Movie file | .mpg or .mpeg |
| Adobe Flash Media | .swf |
| Windows Media Video file | .wmv |
Preparing a PowerPoint presentation for video
Once you determine where you would like to place your video within your presentation, you’ll need to insert a slide to contain it. We suggest using a neutral background on this slide, keeping your audience focused on the content, which you should choose before inserting your video.
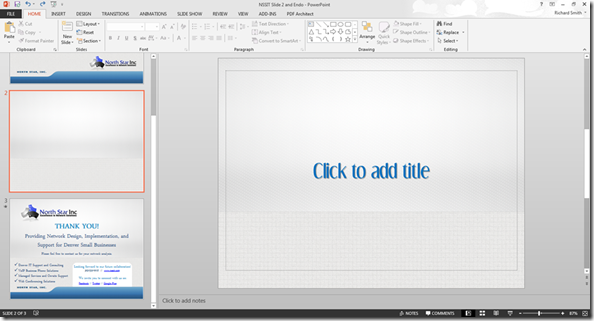
Your chosen slide is now ready for inserting a video within your slideshow.
Inserting video into a PowerPoint presentation
Choose the “Insert” tab from the PowerPoint menu, then make your selection of your video location from the dropdown menu under “Video.”
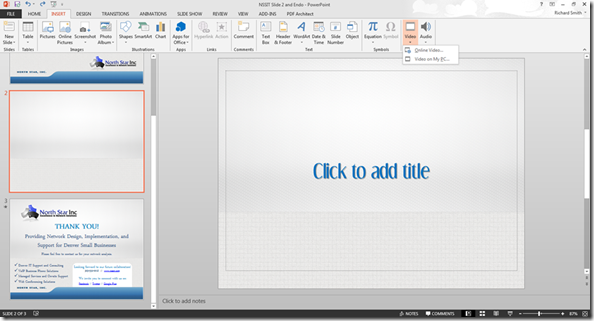
The new “Video” button on the Insert tab includes options that let you search for a video from an online source and drop it into your deck without first downloading it to your computer. By choosing “Online Video” form the dropdown menu, you’ll be given a number of choices for location. Simply click the “Browse” button to open your choice of location, including your Facebook account, then make your selection.
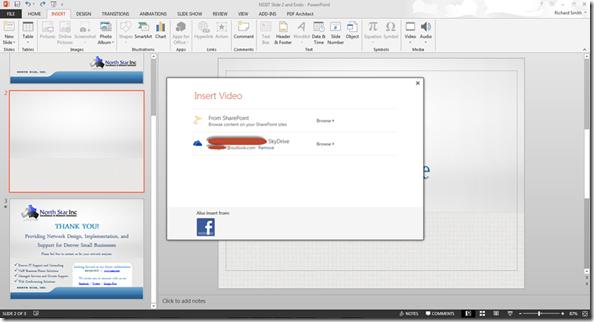
Of course, you may also choose a video that you have already saved to your computer. Simply click “Video on My PC” and make your choice from the menu offered. Choose the video title, then click “Insert” and you video will be placed with the slide you’ve chosen, ready for formatting and editing.
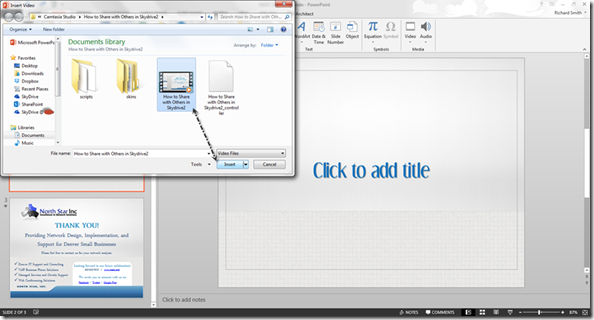
Important Tip: Before you insert the video of your choice, make sure you’re choosing the right video format from those mentioned in the list above.
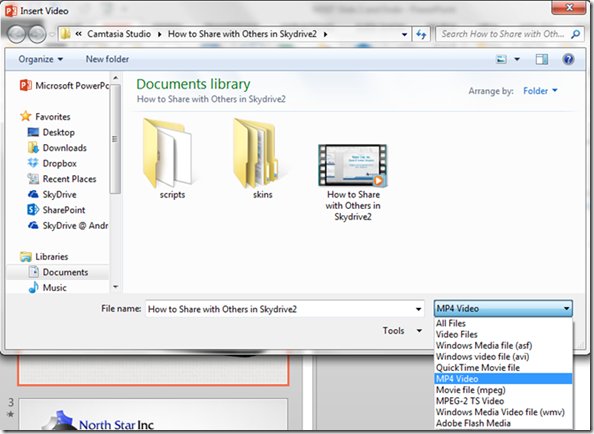
Formatting a video in PowerPoint
Now that you’ve placed a video within your PowerPoint presentation, you’re ready to format and edit the way your video looks and plays within the presentation, with a variety of popular styles and choices, provided by default, to make it easy to do.
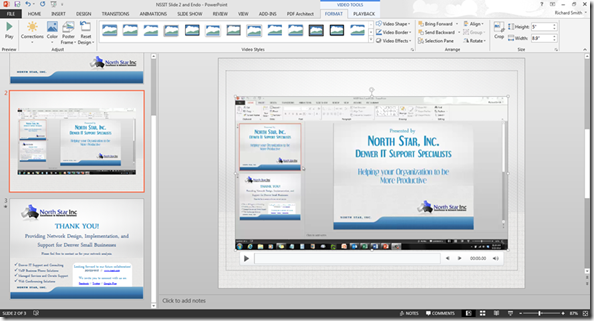
Choose a video style. From a subtle, shaded view…
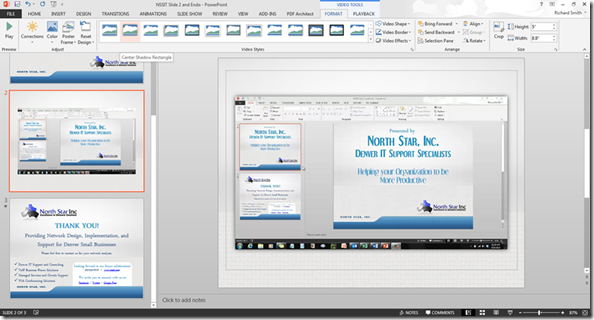
…to a heavy border view…
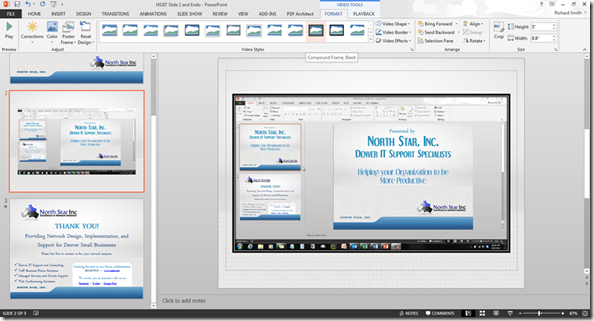
…PowerPoint 2013 offers more the three dozen attention-getting shapes…
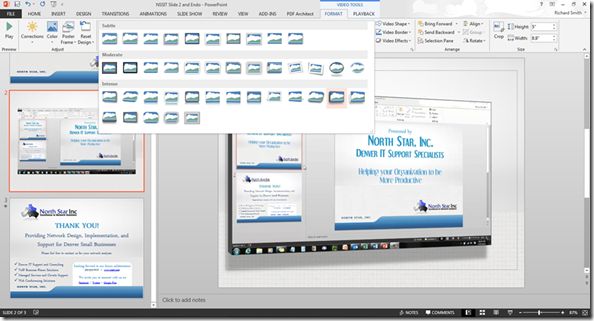
…and dramatic styles from which to choose.
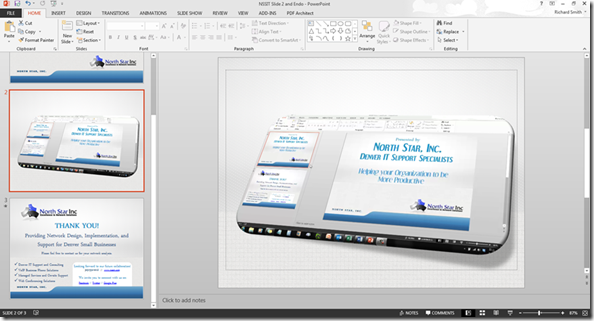
Of course, there are also many other choices for formatting your video slide, to make your presentation more dramatic and impressive. For example, you can increase the “weight” of the border surrounding your video, to help focus the viewer’s eye on your video content.
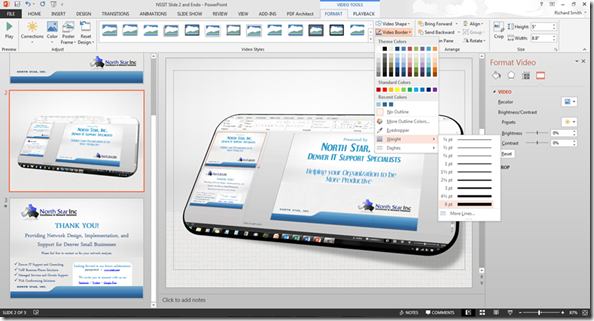
You can also click and drag the frame, to change the size of your video, as well as move it about on the slide, shaping, sizing, and placing it for maximum effect.
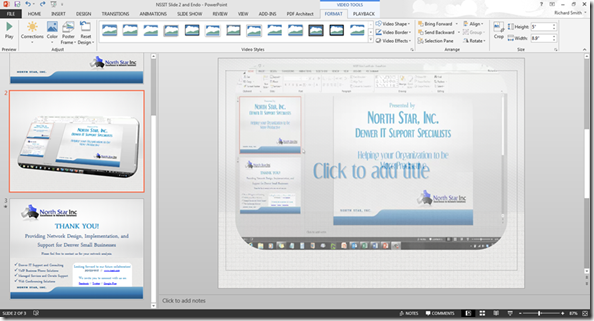
This is what your video looks like after you’ve stretched it to fit your slide.
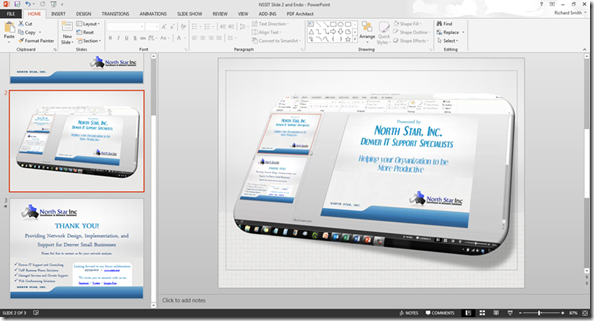
Once you have your video formatted, click the “Play” button and ensure that your video plays properly within your slideshow presentation.
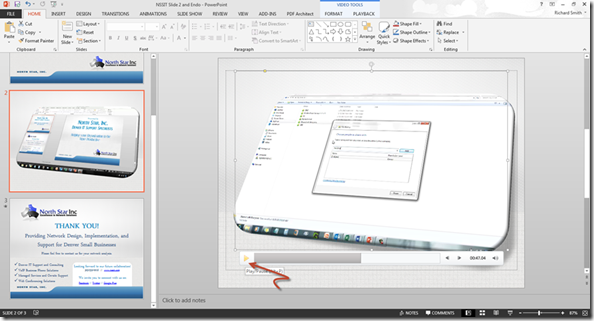
Save and share your PowerPoint presentation with video
Guess what? You’re done! Now, save your PowerPoint presentation as you normally would, and it’s ready to share with others.
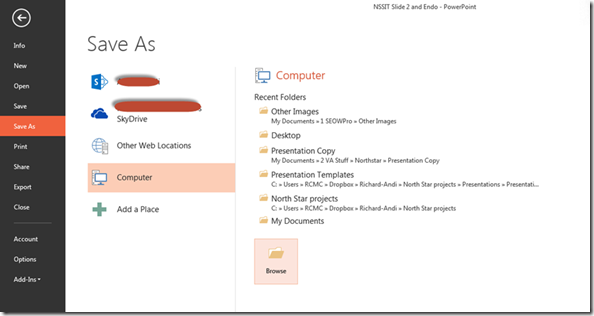
Whether you save your exciting new PowerPoint presentation to SkyDrive or directly to your computer, it’s now ready to share or show to anyone you choose; making you look very cool indeed, because of the way you’ve incorporated the new video presentation features now available in PowerPoint 2013.
The network experts at North Star are here to help you with all of your Denver IT support needs. Please do not hesitate to contact us with your IT service request for help with your operating system, apps, servers, or any other IT issues you may have.
I was wondering if you could embed the video so that if the computer was offline, the video would still be available in the PowerPoint presentation. Basically my question is, does PowerPoint 2013 save the video information as part of the presentation? great article by the way!
Hi John!
Your best bet for getting video into a presentation that you know you’ll want to access in an offline environment, is to get the online video onto your computer first, then use the insert video method. For example, if the video you want to use is on YouTube, you can utilize one of the several download tools available for downloading and converting YouTube videos onto your computer. iSkySoft iTube Studio is one. YouTube Downloader is another. There are many more and a quick Google search will help you find them. Before you insert the video, create a folder and put your PowerPoint Presentation into it. Then copy the video into the same folder as your PowerPoint presentation. Then open your PowerPoint Presentation and go to Insert tab, open the Video drop-down menu and select Video from File. PowerPoint will create a link to it, and you can play it automatically or by clicking it as long as you keep your presentation and the video file in the same folder, even if you move the folder to another computer.
I hope this helps!