Today, many people access the Internet using their smartphones or tablet computers and with the rise in popularity of digital downloads, apps have become one of the staples of modern computing. In order to compete with the other operating system giants such as Google Android and Apple iOS, Microsoft introduced some profound changes with the launch of Windows 8. The Windows 8 Store is one of its core components and, although it is designed mostly with tablets and smartphones in mind, it is a part of every edition of the operating system. Windows Store is analogous to the Google Play Store or the Mac Apple Store.
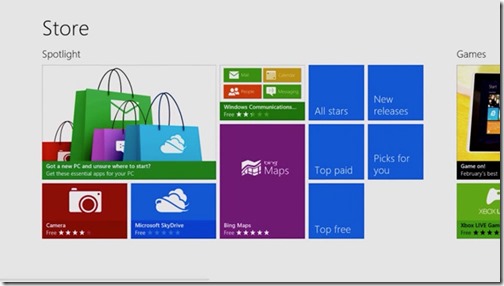
Desktop and laptop users may also want to take a look at the Windows Store, since it not only provides new Windows 8-style, full-screen apps; it also provides desktop applications designed for the new operating system. Products available through the Windows Store include both free and paid apps. There are already tens of thousands of apps available and they cover a huge variety of different niches.
How to Use the Windows Store
Although the Windows Store is designed primarily for use on touchscreen devices, it also works perfectly well with a keyboard and mouse. In the Windows 8 Start Screen, you will see a green tile to the left directing you to the Windows Store.
The system is extremely simple to use. You can view featured apps, top free apps, top paid apps and search for apps or browse through them by category. To search for apps, simply start typing a keyword and the list of apps will be narrowed down in real-time. Alternatively, press the Windows key and Q to bring up the search panel.
To install a free app, all you need to do is tap or click on the tile representing that app and click “Install.” To install a paid app, you need to click “Buy” followed by “Confirm.” You should only have to enter your payment details once. If you purchased Windows 8 online as a digital download, then your payment details should already be in the Windows Store.
It is a good idea to keep your apps up to date. Many apps are updated on a regular basis. Updates fix problems and sometimes add extra features or improve on existing ones. To update all of your apps in one hit, return to the Windows Store and click “Updates” in the top-right corner. Note that this link won’t appear if there are no updates available. To update your apps, click “Select All” at the bottom of the page and click “Install.”
With our compliments, download this presentation and share it in your business 🙂