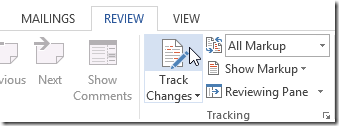If you have recently upgraded your operating system to Windows 8, and installed Office 2013, you will likely want to begin converting your old documents from earlier versions of Word to Word 2013. This is not a difficult task and, if you wish to enjoy the array of new features that Microsoft has added to the latest version of the most popular word processing tool in use, it should be done sooner rather than later.
Check the document version
First, you may want to check which version of Word was used to create the document on which you wish to work. Upon opening the document, if the title bar includes [Compatibility Mode], you are working in a previous version of Word; either Word 2010, Word 2007, or Word 97-2003. If you would like to know exactly which version of Word you are using, follow these simple steps:
- Click File.
- Click Info.
- In the Inspect Document section, click Check for Issues, and then click Check Compatibility.
- Click Select versions to show.
You will see a check mark next to the name of the version of Word in which the document was created. However, if you do not see [Compatibility Mode], in the title bar upon opening the document, you are working in Word 2013, with all of the new features at your disposal.
Converting an older Word document to Word 2013
While you can always work on a document in the Compatibility Mode, if you have installed Word 2013, it makes sense to use the newer version, with the all of the new features and help tools available.
First, you can use the “Word Convert” command to clear all compatibility options, making the document appear as if it had been created in Word 2013. This command will also automatically upgrade the document from the .doc format to the .docx format.
To make the conversion to Word 2013, follow these steps:
- Click the File tab.
- Convert your document to Word 2013 by clicking the “Info” tab, then click “Convert.”
- Create a new copy of the document in Word 2013 mode by clicking the “Save As” tab, then save to the appropriate file, using a new name for the document. (Ensure that the “Maintain Compatibility” box is not checked.)
By converting previous versions of your documents to Word 2013, you will allow yourself, and others, to enjoy the new and enhanced features built into the application by Microsoft. If you are having trouble making the conversion, go to the Microsoft information page for more detailed information.